What Do You Save a File as to Upload to Hatch Embroidery Software
At that place are ii types of embroidery file format:
| Blueprint: | Blueprint files, as well known equally 'outline' or 'all-in-i' files usually contain digitized shapes and lines, selected stitch types and sew together values and effects. |
| Machine: | Automobile files, also known equally 'stitch' files comprise just stitches and auto functions and are suited to specific embroidery machines. |
EMB is the native file format of the embroidery software. Other 'all-in-one' formats such as January are supported. The software also supports many machine or stitch formats such as JEF, SEW, DST, EXP, and others. For a comprehensive listing, run across Supported embroidery files.
| In this week's blog we're taking you lot through the process of exporting your files into your preferred machine format and why it is so of import to save your designs as .EMB files also. We guide you step-by-footstep, showing yous exactly where to click and what to practise when it comes to saving and converting your files. Click the thumbnail to read more than or right-click to open the link in a new tab... |
|
| Utilize Standard > Save Design to save the electric current design. |
| Use Output Pattern > Save Pattern Equally to relieve electric current EMB pattern with a different proper noun or location. |
Save designs
The Save options allow you lot to relieve a design to native EMB format or similar 'all-in-one' format such as Jan.
- To relieve changes to an existing design, simply click the Salve Design icon on the Standard toolbar or press <Ctrl + S>.
- To salve a design changes to an existing file just preserve the original, use Save Design As.
- Navigate to the design folder and save in the format of your choice.
- Select a file format from the Salve equally Type listing. See also Supported embroidery files.
.
Pocket-size stitch removal
You take control over the automatic removal of minor stitches. This functionality is now accessed via Blueprint Settings > Remove Small Stitches...
The filter can be applied continuously, on output but, or never. When ready to 'Always', the filter is automatically practical in the background whenever objects are edited or digitized. The default is 'On output'. This option applies to all blueprint output, whether you are saving to blueprint file or exporting to machine file.
| Use Output Design > Export Design to export the current blueprint to a automobile file for stitching. |
Export designs
You can export an open blueprint to machine file format for use by embroidery machines. The software supports machine formats such every bit JEF, SEW, DST, EXP, and many others. For a comprehensive listing, meet Supported embroidery files.
- Open up the blueprint you lot desire to export.
- To consign to a format recognized by your selected machine, click the Consign Design icon.
- Select the machine file type you desire to export to.
- Click Browse to locate a destination folder for the converted designs.
| Use Manage Designs > Convert Selected Designs to catechumen the pattern selected in the Design Library window into different file types. |
Catechumen multiple designs
You lot can convert your EMB and other design files to and from other file formats direct from your design library.
- Select the file(s) to exist converted and click the Convert Selected Designs icon. The dialog lists all machine file formats the software supports.
- Select the file types yous want to convert to.
- Click Browse to locate a destination binder for the converted designs.
- Click Convert to start the conversion. The converted designs volition be stored in the nominated folder.
|
| Utilize Output Design > Export Cutting to export the electric current design or selected objects to SVG file format for cutting. |
Export cutting lines
The Consign Cut control lets yous consign appliqué and/or embroidery shapes to SVG file format. The command also works with fonts. You can export entire lettering objects as cutting lines or break autonomously to consign private messages. Cutting information includes appliqué shapes outlining the material patches that volition fill up the appliqué. The software allows you to consign entire files or selected objects only. Exported SVG files can be used directly in some cutters or converted to a format such as FCM.
- Open up the design to export. Optionally, select the object or objects you want to export.
- Click Output Pattern > Consign Cutting or select the control from the File menu.
-
Adjust settings as necessary:
Settings Details Objects Cull whether to export the entire design or selected object/s only. Elements Choose whether to consign appliqué cutting lines only and/or cut lines for other embroidery shapes.
File locations Consign files will be saved by default into a folder called 'My Cutting Files' nether the 'Pictures' folder in the Blueprint Library. This folder will be created when exporting if information technology doesn't already exist. Alternatively, yous can set up up separate export locations for each element equally shown:
Design name This defaults to the current design name. It tin be changed prior to exporting cutting files. Dissever files are exported for each chemical element. The element name is appended to the pattern file name - e.g.
- Dog Applique_applique.SVG
- Dog Applique_embroidery.SVG
-
Open the files in a suitable SVG editor. Brother cutters use their own format FCM. This format can exist created via their online gratis conversion software. Other cutters at present read PES files. Several cutters let online editing. If y'all take chosen to export the unabridged pattern, you may demand to separate objects in the editor for individual cutting.
- Appliqué cutting lines can likewise be printed onto design reports. Run into as well Impress designs.
Source: https://www.embroideryhelp.net/hatch/digitizer/en/user-guide/output-designs/save-designs

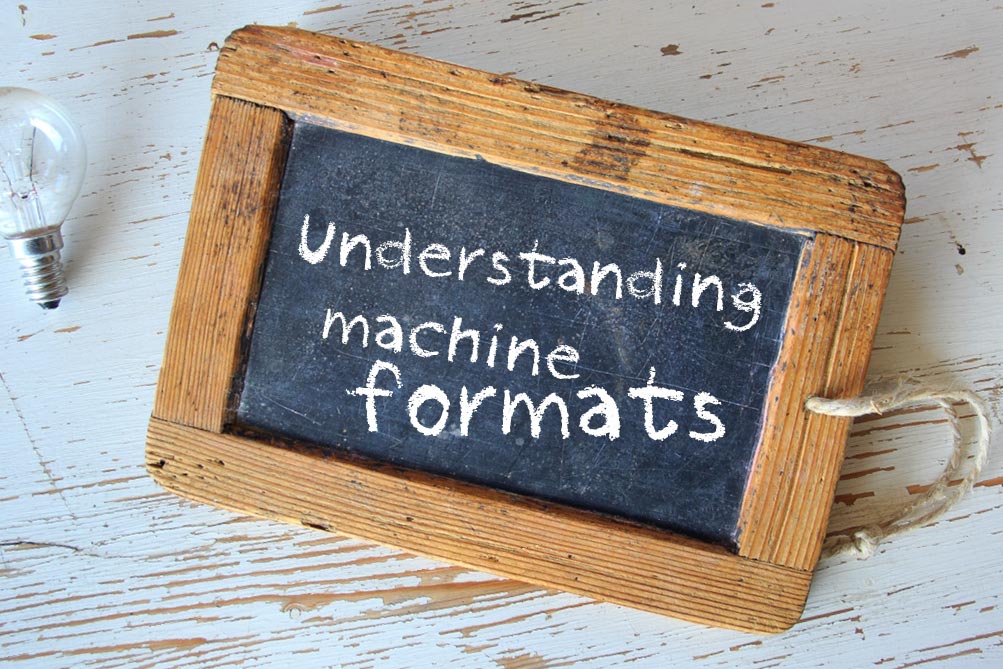


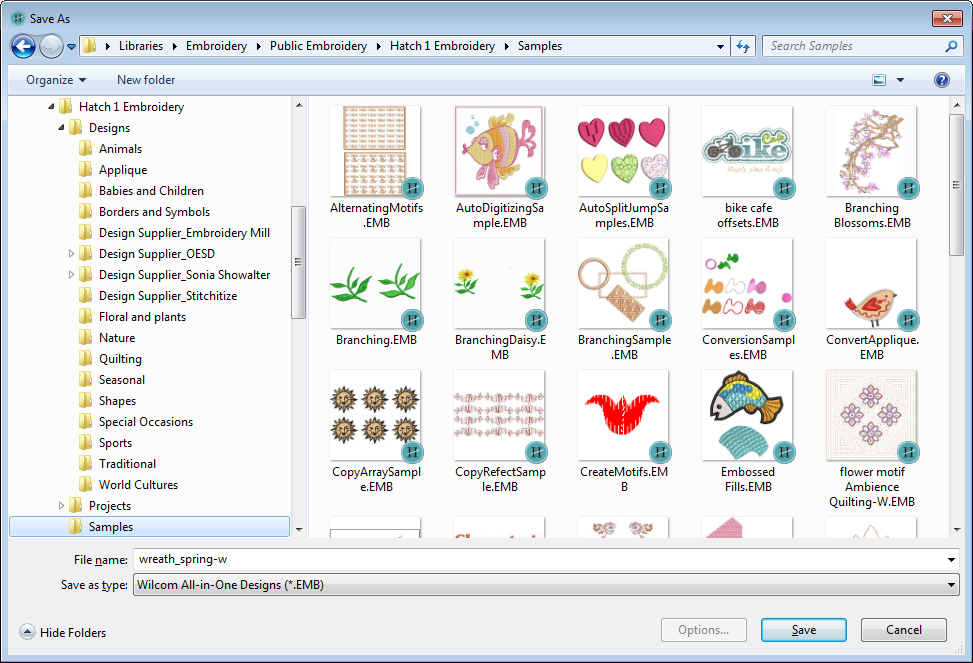
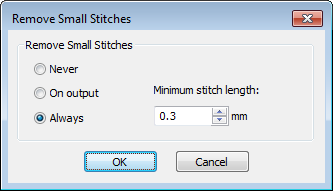

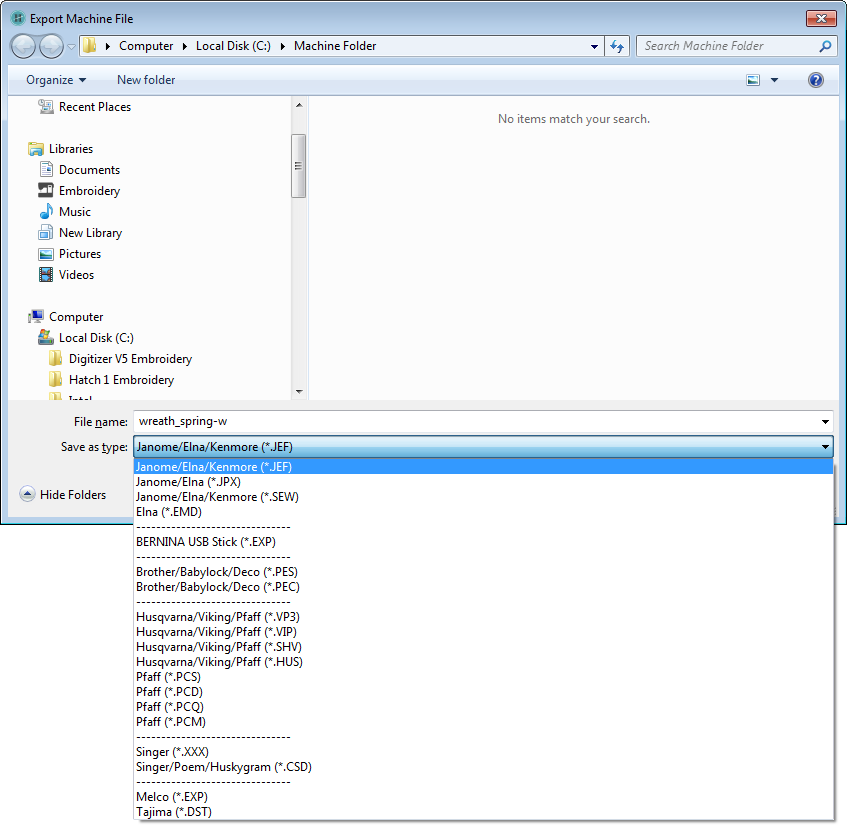

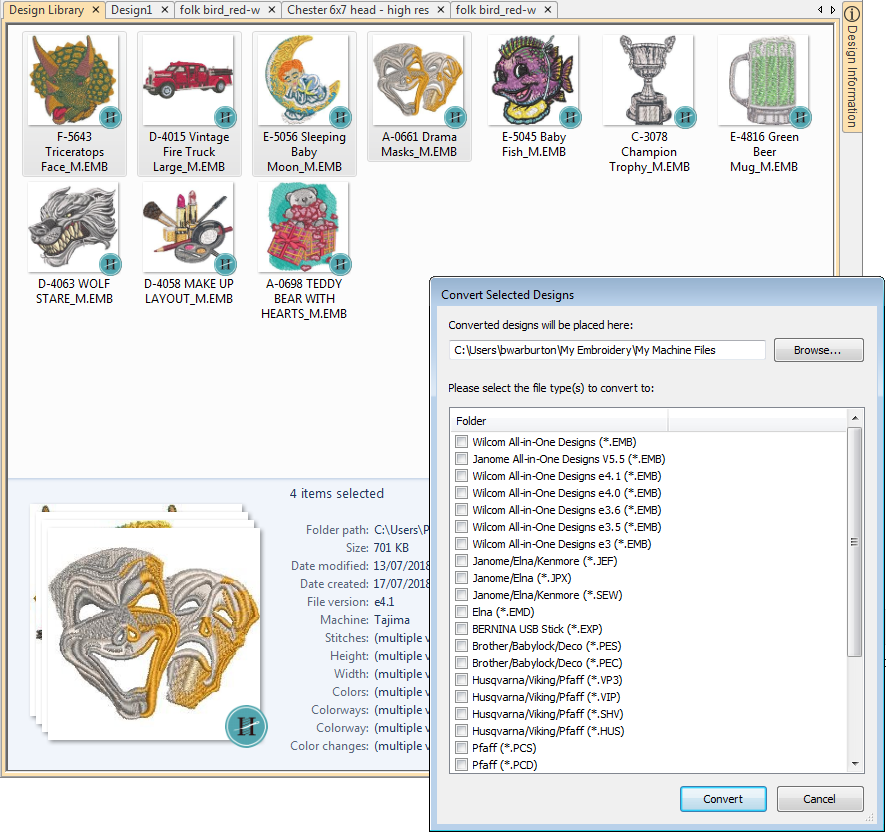
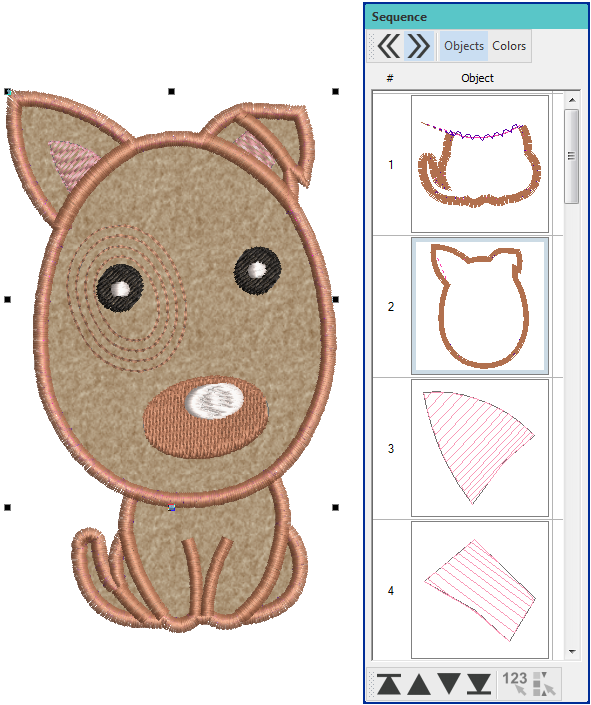
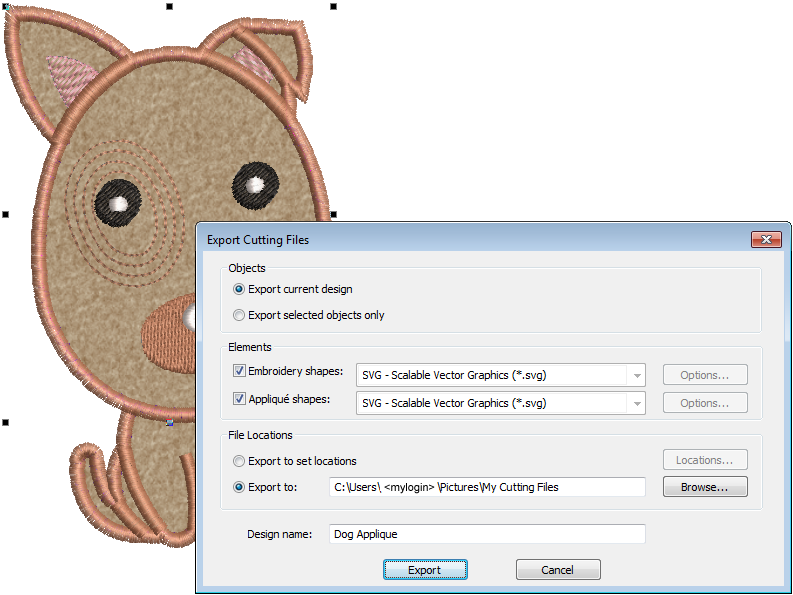
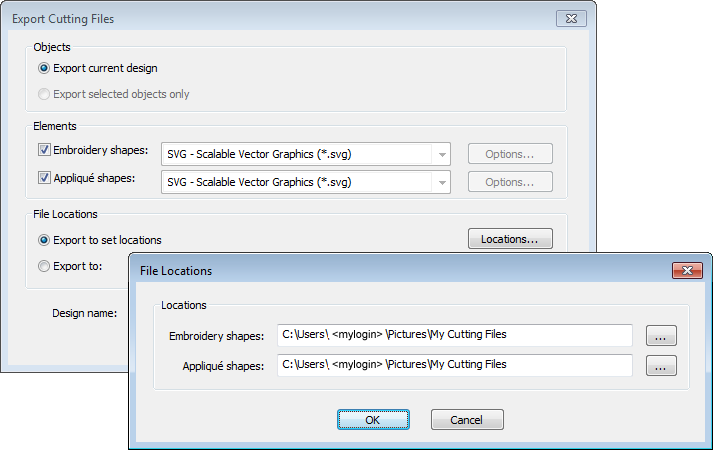
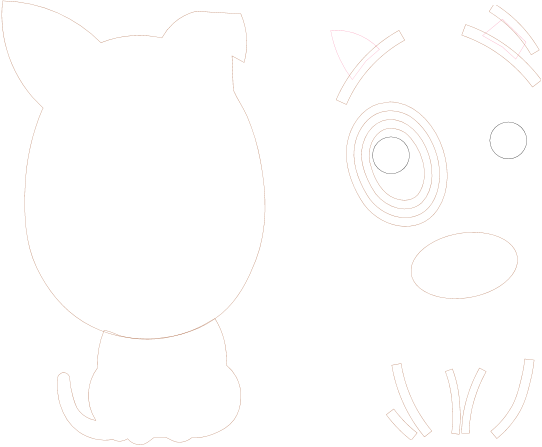
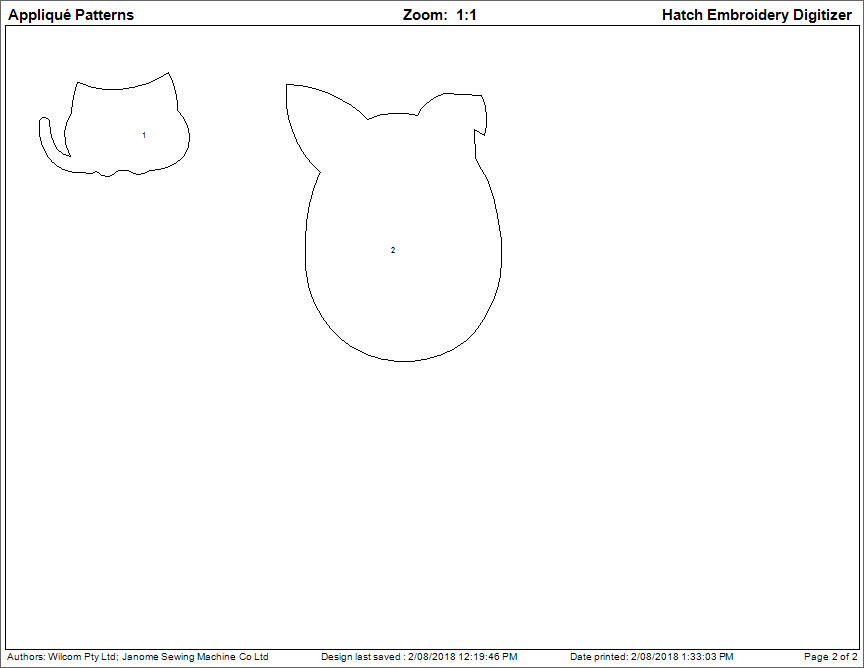
0 Response to "What Do You Save a File as to Upload to Hatch Embroidery Software"
Post a Comment